
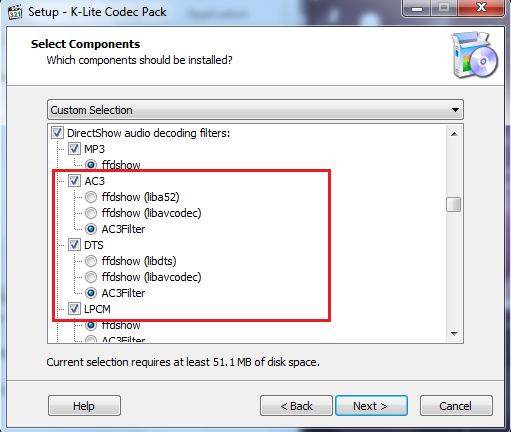
While Descript only exports video in MP4, the video editor can work with just about any video file format: AVI, MOV, MKV, and even video from your Android or iOS device like an iPhone or iPad. What video file types does Descript work with? These types of captions are perfect not just for those that are hard of hearing but also for the millions of social media subscribers that often watch videos without sound on their mobile devices. Using the Fancy Captions feature, you can add your subtitles from your video transcription over your clip and style and resize them however you like. Open captions, or subtitles that are permanently visible on a video, are easy to create with Descript. These caption files can be exported separately from the video itself. Just need the subtitle files? If you need them in a specific subtitle format, Descript allows for export in both srt and vtt formats. During playback of your video content, subtitles can be selected in preferences, and your transcript - paced using time codes from your video - should play seamlessly. If you export your video, your transcription will be automatically attached to your video clip. Do I have to export the subtitle file and my video separately?ĭescript makes it easy to export your subtitles in multiple ways. Just highlight the word or phrase, hit the E key, and make corrections and adjustments to the transcript - and your subtitles - at the same time. As you review your transcript, you may find instances where the text doesn’t quite match up with what you intended. When adding a file, click “Type manually”.Sure can.Upload it as a caption file using the instructions above.You can do this a couple of ways: Use a Sample Caption File
If you have a video without any speech, it is still important to add captions per the Non-Speech Elements guidelines. You will then need to review the caption timings.Select “Auto-sync” and paste the text directly.You can select “Upload File and select “Without timing” OR.You will be taken to the caption editor where you can review and publish.Select “Add” under the Subtitles column next to the language you just added: To search for a video, select Video Manager, which will display a Search box.Select “English” or the appropriate language.

From the Video Subtitles Page, click the “Add Language” button.If you already have a transcript or caption file of your video or want to use a non-speech caption file you can also upload a file directly to YouTube.
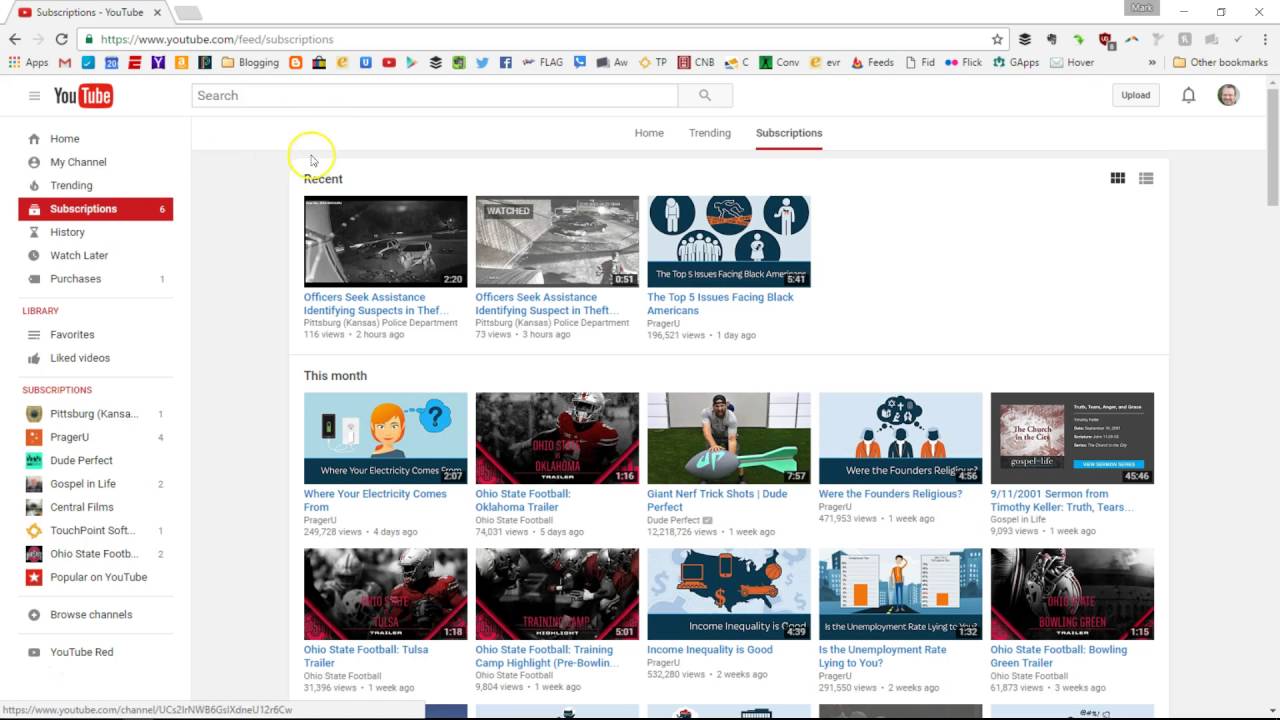
Set up the subtitles type in Preferences, you can have the separated srt file or embedded subtitles. It's available for macOS, Windows and Linux.


 0 kommentar(er)
0 kommentar(er)
